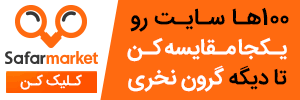آموزش اکسل از صفر تا بینهایت

شاید با خودتان فکر کنید که مگر اکسل هم به آموزش نیاز دارد؟ پس لطفا ادامه بدهید و کمی جلوتر بروید. تصور جهان بدون اکسل سخت است. حالا جهان هم که، تصور انجام کار در سازمانها بدون اکسل دیگر واقعا غیرممکن است. گرچه که از اولین نسخهی اکسل نزدیک به 30 سال میگذرد، اما هنوز هم این نرم افزار بار اصلی جریان اطلاعات و دادههای سازمانهای کوچک و متوسط را به دوش میکشد.
آموزش اکسل از صفر تا بینهایت
اکسل از چیزی که به نظر میرسد سادهتر است و از چیزی که به نظر میرسد سختتر؛ پس قبول کنید که آموزش Excel نیاز به زمان دارد تا در کنار تمرین، از شما یک متخصص اکسل بسازد.
اولین نسخهی نرم افزار اکسل توسط مایکروسافت و در سال 1985 منتشر شد و تا سال 1990 یکی از پرکاربردترین و مهمترین ابزارهای تجاری در جهان بود.امروزه اکسل هنوز هم یک برنامه همهگیر است که تقریباً در هر رایانه شخصی و تجاری در کره زمین یک نسخه از آن وجود دارد. آموزش اکسل برای بهبود فرآیندهای کاری و همچنین برای انجام تکالیف درسی و کارهای شخصی به شما کمک میکند. این مطلب راهنمای جامع آموزش کاربردی نرم افزار مایکروسافت اکسل است و برای افرادی که تا به حال با اکسل کار نکردهاند و میخواهند به عنوان یک مبتدی با مقدمات آن آشنا شوند، مناسب است.
اکسل چیست؟
نرم افزار اکسل برنامهای است که کاربرگهایی متشکل از سطرها و ستونها ارائه میدهد. دادهها را میتوان در صفحه کار(worksheet) ، که صفحه گسترده(spreadsheet) نیز نامیده میشود، ذخیره کرد. مثل جداول در ورد، اما ویژگی اکسل توانایی آن در انجام محاسبات ریاضی ساده و پیچیده است.اکسل مانند یک پایگاه داده کار میکند، که در سطرها و ستونهایی که به ترتیب با اعداد وحروف نشان داده میشوند و حاوی اطلاعات، فرمول ها و توابع مورد استفاده برای انجام محاسبات پیچیده است ، سازمان یافته است. فقط کافی است که اطلاعاتی که از فرآیندهای مختلف کاری به دست آوردهاید را در آن وارد کنید، اکسل از اینجا به بعد را بر عهده میگیرد.
چرا به آموزش برنامه اکسل نیاز داریم؟
به زبان ساده، اکسل سادهترین راه برای سازماندهی و مدیریت اطلاعات است، همچنین به دلیل انعطاف پذیری زیاد و قابلیت شخصی سازی کامل، اکثر مشاغل از آن به طور گسترده استفاده میکنند. دلیل دیگر استفاده از اکسل این است که در عین داشتن قابلیتهای فراوان، رابط کاربری آسانی دارد و به راحتی قابل استفاده است. کاربر با گذراندن آموزشهای ساده وکمی تجربه، میتواند یک صفحه کار باز کند و شروع به وارد کردن دادهها و محاسبه و تجزیه و تحلیل اطلاعات کند.میتواند برای یادگیری دوره اکسل، به آموزش نرم افزار اکسل مکتبخونه رجوع کنید
به این 5 دلیل آموزش اکسل برای شما ضروری است:
- سازماندهی دادههای مالی
- سازماندهی اطلاعات تماس
- سازماندهی اطلاعات کارمندان
- سازماندهی اطلاعات شخصی
- حسابگر بودن

آموزش برنامه اکسل و مراحل کار با آن
اکسل یک برنامه جامع است و دارای ویژگیهای زیادی است. به همین ترتیب برای استفاده از آن به مهارتهایی هم نیاز است. یکی از مهارتهای اساسی مورد نیاز کار با اکسل، درک چگونگی پیمایش و دسترسی به ویژگیهای مورد نظر است. اگر تازه کار خود را با اکسل آغاز کرده اید، چند مورد اساسی وجود دارد که پیشنهاد میکنیم قبل از آموزش برنامه اکسل با آنها آشنا شوید:
نوار ابزار دسترسی سریع (Quick Access Toolbar): مکانی است که میتوان تمام ابزارهای مهم را در آن قرار داد. وقتی Excel را برای اولین بار شروع میکنید، فقط 3 نماد دارد (ذخیره، واگرد، انجام مجدد). اما میتوانید هر ویژگی اکسل را به این نوار ابزار اضافه کنید تا بتوانید به راحتی به آن دسترسی پیدا کنید.
روبان (Ribbon): از آنجا که اکسل دارای هزاران ویژگی است، آنها در چندین نوار گروه بندی میشوند. مهمترین روبانها عبارتند از: صفحه اصلی، درج ، فرمولها، چیدمان صفحه و داده ها.
Formula Bar: در اینجا هر محاسبات یا فرمولی که مینویسید ظاهر میشود. هنگامی که فرمول سازی را شروع کردید ، ارتباط آن را درک خواهید کرد.
Spreadsheet Grid: در این نوار ابزار تمام شمارهها، دادهها، نمودارها و نقشهها قرار میگیرند. هر فایل اکسل میتواند چندین برگ داشته باشد. اما شبکه صفحه گسترده ردیف و ستونهای صفحه گسترده فعال را نشان میدهد. برای دیدن سطرها یا ستونهای بیشتر میتوانید از میلههای پیمایش در سمت چپ یا پایین استفاده کنید. اگر میخواهید به برگههای دیگر دسترسی پیدا کنید، فقط روی نام برگه کلیک کنید و یا از کلیدهای میانبر استفاده کنید (CTRL + Page Up یا CTRL + Page Down استفاده کنید).
نوار وضعیت (status bar): این نوار ابزار به ما میگوید که هر لحظه در نرم افزار اکسل چه اتفاقی میافتد. فقط با نگاهی به نوار وضعیت میتوانید متوجه شوید که اکسل مشغول محاسبه فرمول، ایجاد گزارش محوری یا ضبط ماکرو است. نوار وضعیت همچنین خلاصههای سریع سلولهای انتخاب شده(مقادیر شمارش، جمع، میانگین، حداقل یا حداکثر) را نشان میدهد. میتوانید با کلیک راست روی آن و انتخاب خلاصههایی برای نمایش، این مورد را تغییر دهید.
نحوه انتخاب سلولها در اکسل
روشهای مختلفی برای انتخاب سلولها در صفحه گسترده اکسل وجود دارد:
برای انتخاب یک سلول، روی سلول کلیک کنید.
برای انتخاب یک یا چند ردیف سلول، روی شماره(های) ردیف کلیک کنید.
برای انتخاب یک یا چند ستون سلول، بر روی نام ستون کلیک کنید.
برای انتخاب گروهی از سلولهای مجاور، در یک گوشه کلیک کنید و ماوس را به گوشه مقابل بکشید.
برای انتخاب چندین سلول که مجاور نیستند، هنگام کلیک روی سلولهای مورد نظر، کلید Ctrl را فشار دهید و نگه دارید.
برای انتخاب هر سلول در صفحه کار، در گوشه سمت راست بالای صفحه کار در سمت چپ "A." کلیک کنید.
نرم افزاراکسل و وارد کردن دادهها
یکی از ابتداییترین مراحل آموزش کاربردی نرم افزار مایکروسافت اکسل، وارد کردن دادهها در سلول است. برای وارد کردن دادهها به سلول، فقط کافیست روی سلول کلیک کرده و تایپ را شروع کنید. آنچه تایپ میکنید در نوار فرمول نیز نمایش داده میشود. هنگام وارد کردن تاریخ ها، در صورت وارد نشدن قسمت سال، تاریخ به طور پیش فرض در سال جاری قرار میگیرد.
میتوانید محتویات سلول را از نوار فرمول یا مستقیم از داخل سلول ویرایش کنید. برای ویرایش از نوار فرمول، سلول را انتخاب کرده و داخل نوار فرمول کلیک کنید. بعد از تایپ کردن، کلید Enter را فشار دهید یا داخل سلول دیگری کلیک کنید. برای ویرایش مستقیم در داخل سلول، یا بر روی سلول دوبار کلیک کنید، یا سلول را انتخاب کرده و کلید F2 را فشار دهید.
هر سلول یک قالب خاص دارد. در اکسل، قالب سلول به اکسل میگوید که چگونه محتویات سلول را نمایش دهد. قالب سلول ممکن است متفاوت از محتوای سلول باشد.
به عنوان مثال ، شما ممکن است 8.9521 را در یک سلول وارد کرده باشید. اما اگر سلول به گونهای تنظیم شده باشد که فقط دو رقم اعشار نمایش دهد، اکسل 8.95 را در آن صفحه کاربرگ نمایش میدهد. با این وجود، اکسل هنگام انجام محاسباتی که مربوط به آن سلول است، از مقدار واقعی سلول که وارد کردهاید یعنی 8.9521 ، استفاده خواهد کرد.
نحوه انتقال از سلول به سلول
از کلیدهای جهت دار میتوان برای حرکت به چپ، راست، بالا و پایین از سلول فعلی استفاده کرد. میتوانید کلید Enter را فشار دهید تا به سلول زیر سلول فعلی منتقل شوید و با فشردن کلید Tab میتوانید یک سلول به سمت راست حرکت کنید.
اکسل و تکثیر محتوای سلول
روشهای مختلفی برای انتشار یا تکثیر دادهها از یک سلول به سلولهای مجاور وجود دارد. بیایید با دو میانبر محبوب صفحه کلید شروع کنیم :
برای پر کردن سلولهای مجاور با محتویات سلول بالا، سلول را با داده ها و سلولهایی که باید پر شوند را انتخاب کنید و Ctrl + D (کلید Ctrl و کلید D) را فشار دهید تا تکثیر انجام شود.
برای پرکردن سلولهای مجاور با محتوای سلول در سمت چپ، سلول را با دادهها و سلولهای پر شده انتخاب کنید و Ctrl + R (کلید Ctrl و کلید R) را فشار دهید تا در سمت راست تکثیر شود.
برای تکثیر در همه جهات، از دستگیره استفاده کنید. در یک سلول با داده کلیک کنید تا کپی شود ، نشانگر را در گوشه پایین سمت راست سلول قرار دهید تا مکان نما به یک علامت اضافی نازک (+) یا یک مربع تاریک تغییر کند و برای پر کردن سلولها به بالا، پایین، چپ یا راست بکشید . دستگیره پر کردن اکسل قدرتمند است.

آموزش کاربردی اکسل به تنهایی من را استاد اکسل میکند؟
خب مشخصا جواب این سوال خیر است. برای اینکه مهارت اکسل خود را بهبود ببخشید، باید تمرین کنید و تنها خواندن توابع ، فرمولها و یادگیری موارد موجود در آموزش برنامه اکسل کافی نیست. در ابتدا ممکن است کار کردن با نرم افزار اکسل ترسناک به نظر برسد، اما با شروع استفاده از این برنامه، احساس بهتری در مورد نحوه کار و همچنین سهولت انجام آنها پیدا خواهید کرد. برای شروع میتوانید از آموزش کاربردی نرم افزار مایکروسافت اکسل مکتبخونه شروع کنید!